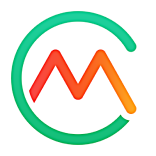Create custom recipes
- 08 Sep 2023
- 2 Minutes to read
- Print
- DarkLight
- PDF
Create custom recipes
- Updated on 08 Sep 2023
- 2 Minutes to read
- Print
- DarkLight
- PDF
Article Summary
Share feedback
Thanks for sharing your feedback!
Custom recipes let you save food with multiple ingredients so you can quickly add it to your daily log. Add a name, serving information, ingredients, and instructions, and we’ll automatically calculate its nutrition.
Tip: You can also import recipes.
Watch: How to create custom recipes
Create custom recipes
- Web app users: Go to the Daily Log.
- Select Add Item > Add Food.
- Select Options > Create Recipe.Note: If you need to Cancel or Quit Carb Manager during the creation of your recipe a draft will be saved. When you are ready to finish your recipe you will see the option Restore Draft when you select Create Recipe. The most recent recipe draft will be available for you to continue from where you left off.
- Optional: In the Create Recipe screen, to include a picture of the food which appears in search results and when you view this recipe, either select Set Icon and choose an image from Carb Manager's library of icons, or select Add Photo and select an image from your mobile device or computer.
- Enter a name for the recipe.
- Enter the Total Prep Time and Total Cooking Time.
- Enter Serving information, including the Amount of servings the recipe yields, a Serving Size description like "servings," "bowls," or "grams," and the Weight per serving(if applicable).Important: Be sure to enter accurate serving information, which Carb Manager needs to accurately calculate your nutrition and health data and the data for other users if you publish the recipe to our database.Tip: If you don’t see a Serving Size description that matches your food, select Other from the list and enter your own serving size description. For example, if you are creating a custom meatball recipe, you could enter meatballs as the serving size description and enter the number of meatballs per serving.Tip: To enter part of a whole serving, either enter a decimal in the Servings field, such as .5, or select a fraction from the list, such as 1/2. In the mobile app, if you only want to select whole and partial servings from a list instead of entering numbers, select Switch to Selector.
- In the About The Recipe section, enter a short description of the recipe.
- In the Add Ingredients section, select the + button, then select an ingredient. Repeat this step for each ingredient in your recipe.Tip: To find foods that you want to include in your recipe, see Find foods, recipes, and meals.
- In the Cooking Instructions section, Step 1, describe the first step to prepare the food, then select the Add Step button and describe the next step. Add as many steps as you need.Tip: To add a photo to a step, to reorder steps, or to delete a step, select Options next to a step and select the option you want.
- Select Save.
- Optional: Complete any of the following steps.
- Select Publish to Database to add your custom recipe to our database for other members to find.
- To save the custom recipe to a specific folder in the My Foods tab, select a folder from the list. Or to create a new folder, select New Folder, enter a Folder Name, and select Add.
- Select Create Recipe.
Your custom recipe now appears in My Foods and automatically tagged as a favorite food. For details, see Find foods, recipes, and meals.
This food is now available for you to log. For details, see Log one or more foods.