- 21 Apr 2022
- 5 Minutes to read
- Print
- DarkLight
- PDF
Start a meal plan
- Updated on 21 Apr 2022
- 5 Minutes to read
- Print
- DarkLight
- PDF
Premium members can create custom meal plans, use meal plans curated by Carb Manager’s chefs, and have Carb Manager generate meal plans. Meal plans can help you meet your goals by enabling you to plan and shop ahead. When you start a meal plan, a menu of meal choices is available for each daily meal and for any number of days. Once you have a meal plan, you can generate a custom shopping list of the ingredients in those meals. Start a meal plan today or schedule it to start on a future date.
Start a plan curated by Carb Manager
Complete these steps to start one of Carb Manager’s curated meal plans.
- Select
Meals in the main menu, then select the Meal Planning tab.
- Select a meal plan to view details about the curated plan.
- Optional: To change the curated plan’s meals or servings, in the meal plan’s detail screen, select
Options > Copy to My Foods, then complete the steps in the Start a plan that you created, generated, or copied section of this article to open the plan from My Foods, change its details, and start the plan.
- Optional: In the meal plan’s detail screen, turn on or off Scale to fit my macros. When you turn on this option, Carb Manager adjusts the amount of food in your meal plan to help you meet your goals.Note: Sometimes Carb Manager cannot scale your meal plan to fit your macros and will suggest foods that you can add to your meal plan to help you accomplish your goals. If Carb Manager suggests that you add food, select Add Suggested Foods to see the suggestions or select No Thanks to keep your meal plan unchanged and not scaled.
When Carb Manager suggests foods for your meal plan, you can start the plan with the suggested items, select Refresh to see other options or select Remove to delete the additional item from your plan. If you add suggested foods to a meal plan that was curated by Carb Manager, only your current meal plan is changed; the original meal plan in our database is not changed.
If your meal plan is drastically different from your macro goals, Carb Manager asks you to edit your meal plan and add or delete foods before scaling the plan. Alternatively, you can regenerate your meal play and use the option Let Me Pick Meals so you can ensure the recipes fit your macro goals.
- Complete one of the following steps to start your plan.
- To start the plan today, select Start Plan Today.
- To start the plan on a different day, select Modify Start Date, select a date from the calendar, and select Start Plan [date you selected].
When the meal plan begins, the items you planned appear on the daily log for meals or snacks and are ready for you to log. See Log meals from a meal plan for details.
Start a plan that you created, generated, or copied
Complete these steps to start a plan that you already created, generated, or copied to My Foods.
- Web app users: Go to the
Daily Log.
- Select
Add Item > Add Food.
- Select the My Foods tab, then select the My Meal Plans button.Tip: You can also select
Meals in the main menu to search in My Foods.
- Select a meal plan to view details about the plan.
- Optional: To change a plan’s meals or servings, in the meal plan’s detail screen, select
Options > Edit Meal Plan, make your changes on the Edit Meal Plan screens 1 and 2, then select Save & Finish. For more information, see Edit meal plans.
- Optional: In the meal plan’s detail screen, turn on or off Scale to fit my macros. When you turn on this option, Carb Manager adjusts the amount of food in your meal plan to help you meet your goals.Note: Sometimes Carb Manager cannot scale your meal plan to fit your macros and will suggest foods that you can add to your meal plan to help you accomplish your goals. If Carb Manager suggests that you add food, select Add Suggested Foods to see the suggestions or select No Thanks to keep your meal plan unchanged and not scaled.
When Carb Manager suggests foods for your meal plan, you can start the plan with the suggested items, select Refresh to see other options or select Remove to delete the additional item from your plan. If you add suggested foods to a meal plan that was curated by Carb Manager, only your current meal plan is changed; the original curated meal plan in our database is not changed.
If your meal plan is drastically different from your macro goals, Carb Manager asks you to edit your meal plan and add or delete foods before scaling the plan. Alternatively, you can regenerate your meal plan and use the option Let Me Pick Meals so you can ensure the recipes fit your macro goals.
- Complete one of the following steps to start your plan.
- To start the plan today, select Start Plan Today.
- To start the plan on a different day, select Modify Start Date, select a date from the calendar, and select Start Plan [date you selected].
- Select X to close the meal screen.
When the meal plan begins, the items you planned appear on the daily log for meals or snacks and are ready for you to log. See Log meals from a meal plan for details.
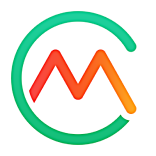

 Meals in the main menu, then select the Meal Planning tab.
Meals in the main menu, then select the Meal Planning tab. Options > Copy to My Foods, then complete the steps in the
Options > Copy to My Foods, then complete the steps in the  Daily Log.
Daily Log. Add Item > Add Food.
Add Item > Add Food.