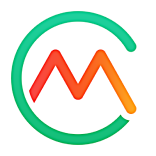Change the times of meals entered in the daily log
- 14 May 2024
- 1 Minute to read
- Print
- DarkLight
- PDF
Change the times of meals entered in the daily log
- Updated on 14 May 2024
- 1 Minute to read
- Print
- DarkLight
- PDF
Article summary
Did you find this summary helpful?
Thank you for your feedback!
If you turned on the option to track meal times, a timestamp appears with each meal entry in the daily log. You can change the time of individual meal entries and change the time for all entries that you logged for a meal.
Change the time for one meal entry
- Go to the Daily Log.Tip: The daily log opens to today’s date. To view items that you logged on a different day, select a date from the top of the screen. For more information, see View any day in the daily log.
- Select an entry in the daily log.
- In the item’s detail screen, select Show Advanced and enter a Time.
- Select Save Changes.
The time you entered appears below the item in the daily log.
Change the time for all meal entries
- Go to the Daily Log.Tip: The daily log opens to today’s date. To view items that you logged on a different day, select a date from the top of the screen. For more information, see View any day in the daily log.
- Go to the meal (such as Breakfast) or snack that includes the entries you want to change, then select Options > Set Meal Time.
- Enter a Time.
- Select Set Time to save the changes.
The updated meal time appears in all entries for that meal in the daily log.
Was this article helpful?