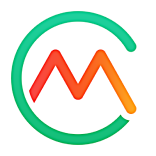Delete custom meals
- 05 Oct 2021
- 1 Minute to read
- Print
- DarkLight
- PDF
Delete custom meals
- Updated on 05 Oct 2021
- 1 Minute to read
- Print
- DarkLight
- PDF
Article summary
Did you find this summary helpful?
Thank you for your feedback!
If you previously created a custom meal, complete the steps in this article to delete a custom meal.
Important: When you delete a custom meal, the change is permanent and cannot be undone.
- Web app users: Go to the Daily Log.
- In the daily log, do one of the following steps.
- Select Add Item > Add Food.
- Go to any meal section, such as Breakfast, and select the Add Food button.
- In the food selection screen, select the My Foods tab, then find the meal that you want to delete.Tip: To narrow the list of items in the My Foods tab, select Meals or search for a name or description of a meal. For more information, see Find foods, recipes, and meals.
- For the meal that you want to delete, do one of the following steps.
- Select the Expander near the side of the meal, then select Delete.
- Select the meal, and then select Options > Delete Meal.
- Select Delete to confirm that you want to delete the custom meal.
Was this article helpful?